สตีเวน พอล จอบส์ (หรือ สตีฟ จอบส์, 24 กุมภาพันธ์
ค.ศ. 1955 - 5 ตุลาคม ค.ศ. 2011) เป็นผู้นำธุรกิจและนักประดิษฐ์ชาวอเมริกัน
ผู้ร่วมก่อตั้ง ประธาน อดีตประธานกรรมการบริหารของแอปเปิลคอมพิวเตอร์ และยังเคยเป็นประธานกรรมการบริหารพิกซาร์แอนิเมชันสตูดิโอส์ และเป็นคณะกรรมการบริหารบริษัทเดอะวอลต์ดิสนีย์ใน ค.ศ. 2006
หลังดิสนีย์ซื้อกิจการพิกซาร์
เขาร่วมก่อตั้งแอปเปิลคอมพิวเตอร์กับสตีฟ วอซเนียก ใน ค.ศ. 1976 เป็นผู้มีส่วนช่วยทำให้แนวความคิดเรื่องคอมพิวเตอร์ส่วนบุคคลเป็นที่นิยมขึ้นมา
ด้วยเครื่อง Apple II ต่อมา
เขาเป็นผู้แรกที่มองเห็นศักยภาพทางการค้าของส่วนประสานงานผู้ใช้แบบกราฟิกส์และเม้าส์ ที่ถูกพัฒนาขึ้นในศูนย์วิจัยซีร็อกซ์พาร์ค ของบริษัทซีร็อกซ์ และได้มีการผนวกเทคโนโลยีเหล่านี้เข้าไว้ในเครื่องแมคอินทอช หลังพ่ายแพ้ในการแย่งชิงอำนาจกับคณะกรรมการบริหารใน
ค.ศ. 1984 จอบส์ลาออกจากแอปเปิลและก่อตั้งเน็กซ์ บริษัทพัฒนาแพลตฟอร์มคอมพิวเตอร์
โดยเฉพาะในการศึกษาขั้นอุดมศึกษาและตลาดธุรกิจ การซื้อกิจการเน็กซ์ของแอปเปิลใน
ค.ศ. 1996 ทำให้จอบส์กลับเข้าทำงานในบริษัทแอปเปิลที่เขาร่วมก่อตั้งขึ้นนั้น
และเขารับหน้าที่ CEO ตั้งแต่ ค.ศ. 1997 ถึง 2011
จอบส์ยังเป็นประธานกรรมการบริหาร และผู้บริหารระดับสูงของพิกซาร์แอนิเมชันสตูดิโอส์ ผู้นำด้านการผลิตภาพยนตร์แอนิเมชันด้วยคอมพิวเตอร์กราฟิกส์ ทั้งเป็นผู้ถือหุ้นรายใหญ่ที่
50.1% กระทั่งบริษัทวอลต์ดิสนีย์ซื้อกิจการไปใน ค.ศ. 2006
จอบส์เป็นผู้ถือหุ้นมากที่สุดของดิสนีย์ที่ 7%
และเป็นสมาชิกคณะกรรมการบริหารของดิสนีย์
หลังจาก สตีฟ จอบส์ ประกาศแก่พนักงานแอปเปิลว่าตรวจพบมะเร็งตับอ่อนตั้งแต่กลางปี
ค.ศ. 2004 จอบส์ ก็มีปัญหาทางสุขภาพเรื่อยมา
จนตัดสินใจลาออกจากการเป็นประธานกรรมการบริหารของแอปเปิล เมื่อวันที่ 24 สิงหาคม ค.ศ. 2011 และ
เสียชีวิตในวันที่ 5 ตุลาคม ค.ศ. 2011 หลังจากที่แอปเปิล
ประกาศเปิดตัว ไอโฟน 4เอส ได้เพียงแค่วันเดียว
ส่วนประกอบไอโฟน

หน้าจอหลักหรือเรียกอีกอย่างว่าหน้า Home ( โฮม )
ของแต่ละคนอาจแตกต่างกันออกไปขึ้นอยู่กับรุ่นของ iPhone และการปรับตั้งค่าหน้า
Home ของแต่ละคน รูปตัวอย่างเป็นรูปของหน้า Home มาตรฐานที่มากับเครื่อง iPhone
ขั้วต่อหูฟัง
ไมโครโฟนด้านบน
ปุ่ม เปิดเสียง / ปิดเสียง
ปุ่มความดัง
กล้องด้านหน้า
หน้าจอสัมผัส
ปุ่ม Home ( โฮม )
ไมโครโฟนด้านล่าง
ปุ่มเปิด / ปุ่มปิด หรือ พัก / ตื่น
ตัวรับสัญญาณ
แถบสถานะ
กล้องหลัก
แฟลช LED
ไอคอน Application
ถาดซิมการ์ด
ขั้วต่อแท่นว่าง
ลำโพง
ปุ่มควบคุมต่างๆของเครื่อง iPhone
ปุ่มเปิด/ปิด
หรือพัก/ตื่นหากไม่ได้ใช้ iPhone อยู่ สามารถล็อกเครื่องเพื่อปิดหน้าจอและถนอมแบตเตอรี่
ล็อก iPhone: กดปุ่มปิด/เปิด
เมื่อ iPhone ถูกล็อกจะไม่มีอะไรเกิดขึ้นถ้าแตะหน้าจอ iPhone ยังคงสามารถรับสาย ส่งข้อความ และการอัปเดตต่างๆ ทั้งนี้ยังสามารถ
ฟังเพลง ปรับระดับเสียงโดยใช้ปุ่มทางด้านข้างของ iPhone(หรือปุ่มปรับระดับเสียงบนหูฟัง iPhone) ในขณะที่กำลังคุยโทรศัพท์อยู่หรือกำลังฟังเพลงอยู่สามารถ ใช้ปุ่มกลางบนหูฟังของ iPhone ในการรับหรือวาง
สายโทรศัพท์ หรือในการควบคุมการเล่นเสียง
โดยปกติแล้วถ้าไม่ได้ตั้งค่าการพักหน้าจอเอาไว้
ถ้าไม่ได้ใช้งานหรือแตะที่หน้าจอ ในช่วงระยะเวลาหนึ่ง iPhone จะล็อกตัวเองอัตโนมัติ
ทั้งนี้หลังจากที่เครื่องล็อคแล้วสามารถตั้งค่าได้ว่าจะต้องใส่รหัสผ่านด้วยหรือไม่เพื่อเปิดใช้งาน
การตั้งค่าล็อกตัวเองอัตโนมัต และการตั้งรหัสผ่าน สามารถตั้งได้โดยเข้าไปที่เมนู Setting
> General >Auto- Lock เลือกระยะเวลาที่ต้องการให้เครื่องล็อกเองอัตโนมัติ
ส่วนการตั้งค่ารหัสผ่านสามารถตั้งได้ที่ Setting > General >
Passcode Lock ตั้ง Turn Passcode เป็น On
เพื่อตั้งรหัสผ่าน
ปุ่ม Home
กดปุ่ม Home
ได้ตลอดเวลาเพื่อกลับสู่หน้าจอ Home มันยังมีทางลัดอื่นๆ เพื่ออำนวยความสะดวก
กลับไปที่หน้าจอ Home : กดปุ่ม Home
ที่หน้าจอ Home เพียงแตะเพื่อเปิดAppได้
ปุ่ม Home
กดปุ่ม Home
กลับไปที่หน้าจอ Home : กดปุ่ม Home
ปุ่มความดัง
ขณะที่คุยโทรศัพท์, ฟังเพลง, ดูวีดีโอ หรือสื่ออื่นอยู่ ปุ่มทางด้านซ้ายของ iPhone จะใช้สำหรับปรับระดับเสียง แต่ในกรณีที่เปิดเครื่องอยู่ปรกติปุ่มปรับความดังจะใช้สำหรับเพิ่มหรือลดระดับความดังของเสียงเรียกเข้าและเสียงแจ้งเตือนต่างๆ
ปุ่มเปิด/ปิดเสียง
สลับปุ่มเปิด/ปิดเสียงเพื่อให้ iPhone อยู่ในโหมดเสียงโทรดัง
หรือ Silence Mode หรือ
โหมดเงียบ
สลับปุ่มเปิด/ปิดเสียงเพื่อให้ iPhone อยู่ในโหมดเสียงโทรดัง
ในโหมดเสียงโทรดัง iPhone จะส่งเสียงทุกประเภททั้งหมด ในSilence
Mode หรือ โหมดเงียบของ iPhone จะไม่ส่งเสียงดังของสายโทร
จะไม่เล่นเสียงข้อความเตือนและเสียงเตือนต่างๆ
เสียงนาฬิกาปลุกและ App ที่ใช้เสียงเช่นเพลง และ Game ต่างๆ ยังคงจะส่งเสียงผ่านลำโพงเป็นปรกติ แม้ว่า iPhone อยู่ใน Silence Mode หรือ โหมดเงียบ
เสียงนาฬิกาปลุกและ App ที่ใช้เสียงเช่นเพลง และ Game ต่างๆ ยังคงจะส่งเสียงผ่านลำโพงเป็นปรกติ แม้ว่า iPhone อยู่ใน Silence Mode หรือ โหมดเงียบ
ตั้งค่าโทรด่วน เบอร์คนโปรดบน iPhone
สำหรับผู้ใช้งานโทรศัพท์มือถือทุกคน
ในกรณีที่เกิดเหตุการณ์ฉุกเฉินหรือเร่งด่วน
การหาเบอร์โทรศัพท์ของบุคคลที่ต้องการติดต่อด้วยถือเป็นเรื่องสำคัญ สำหรับผู้ใช้ iPhone สามารถตั้งค่าเบอร์โทรศัพท์สำคัญ
ๆ เพื่อโทรออกแบบเร่งด่วนหรือจะบันทึกเบอร์โทรศัพท์บุคคลที่โทรหาเป็นประจำ
เพื่อความสะดวกในการใช้งาน ขอแนะนำวิธีการตั้งค่าโทรด่วนและเบอร์คนโปรดบน iPhone
ด้วย Favorites ด้วยวิธีการง่าย ๆ ดังต่อไปนี้
วิธีตั้งค่าโทรด่วน เบอร์คนโปรดบน iPhone ด้วย Favorites

2.
แตะปุ่ม + เพื่อเพิ่มเบอร์โทรศัพท์ที่ต้องการ
เสร็จแล้วเลือกรายชื่อที่ต้องการตั้งเป็นFavorites

3.
เมื่อเลือกรายชื่อที่ต้องการได้แล้ว ให้เลือก Voice
Call เสร็จแล้วรายชื่อจะแสดงอยู่ในหน้า Favorties หากต้องการเพิ่มรายชื่ออื่น ๆ ให้แตะเครื่องหมาย + เพื่อเพิ่มรายชื่อ

เพียงเท่านี้เราก็มีเบอร์โทรศัพท์ที่ใช้โทรออกบ่อย ๆ
โดยไม่จำเป็นต้องไปค้นหาจากรายชื่อให้เสียเวลา เพียงแค่แตะแท็บ Favorites ก็สามารถเลือกเบอร์โทรด่วนหรือเบอร์คนโปรดก็สามารถโทรออกได้ง่าย
ๆ
สำหรับผู้ใช้งานสมาร์ทโฟนมือใหม่หรือเพิ่งใช้งาน iPhone เป็นสมาร์ทโฟนเครื่องแรก
เมื่อติดตั้งแอพพลิเคชั่นต่าง ๆ ลงบน iPhone แล้ว
เมื่อถึงเวลาที่บางแอพพลิเคชั่นมีการอัพเดทเพื่อปรับปรุงการทำงานของแอพฯ ให้ดีขึ้น
สำหรับบทความนี้จะมาแนะนำวิธีการอัพเดทแอพพลิเคชั่นต่าง ๆ เมื่อมีการแจ้งอัพเดทบน iPhone
ซึ่งเมื่อมีอัพเดทผู้ใช้งานสามารถสังเกตได้ง่าย ๆ
จากการแจ้งเตือนผ่านไอคอน App Store โดยจะมีตัวเลขแสดงจำนวนแอพพลิเคชั่นที่มีการอัพเดท
ส่วนขั้นตอนวิธีการอัพเดทแอพพลิเคชั่นมีขั้นตอนอย่างไรบ้างนั้น มาติดตามกันเลยครับ
วิธีอัพเดทแอพพลิเคชั่นบน iPhone
1.
เปิดแอพฯ App Store (หากมีแอพพลิเคชั่นอัพเดทจะมีตัวเลขแสดงจำนวนอยู่มุมขวาบนของไอคอน
ตามภาพตัวอย่าง)
2.
แตะเลือกแท็บ Updates (อัพเดท)
จากนั้นรายชื่อแอพพลิเคชั่นที่มีการอัพเดทจะแสดงให้ทราบ
3. ผู้ใช้งานสามารถเลือกอัพเดทแอพฯ
ทีละตัวหรือจะเลือกอัพเดททั้งหมดโดยแตะที่ปุ่ม Update All ก็ได้
4.
แตะเลือกแอพพลิเคชั่นที่ต้องการอัพเดท จากนั้นแตะปุ่ม Update (อัพเดท)

5.
ใส่รหัสผ่าน Apple ID เพื่อยืนยันการอัพเดทแอพฯ
เสร็จแล้วแตะปุ่ม OK ระบบก็จะดาวน์โหลดแอพฯ
จะเด้งออกมายังหน้าจอที่มีแอพฯ ตัวที่อัพเดท สามารถดูสถานะการอัพเดทได้

การเปลียนรหัสผ่าน Apple ID
ครั้งก่อนได้แนะนำวิธีเปลี่ยนรหัสผ่านและแก้ไขข้อมูลใน
Apple ID ผ่านเว็บไซต์ไปแล้ว
สำหรับผู้ใช้งานที่ไม่สะดวกใช้งานผ่านเว็บไซต์
สามารถแก้ไขข้อมูลและเปลี่ยนรหัสผ่าน Apple ID ผ่าน iPhone,
iPad และ iPod ซึ่งสามารถแก้ไขรหัสผ่าน,
อีเมล, แก้ไขชื่อ
ที่อยู่และเปลี่ยนเบอร์โทรศัพท์ เป็นต้น เหมือนกับใช้งานบนเว็บไซต์ สำหรับขั้นตอนวิธีการเปลี่ยนแปลงข้อมูล มีขั้นตอนดังต่อไปนี้ครับ
วิธีเปลี่ยนรหัสผ่านและแก้ไขข้อมูล Apple ID ผ่าน iPhone
1.
เปิดแอพฯ Settings (ตั้งค่า)
> Store

2.
แตะตรง Apple ID (ซึ่งจะมีอีเมลแสดงอยู่)
จากนั้นแตะเลือก View Apple ID (ดู Apple
ID) ให้ใส่ Password เพื่อล็อกอินเข้าใช้งาน

3.
แตะเลือกตรง Apple ID จากนั้นเปลี่ยนรหัสผ่านที่ต้องการ
เสร็จแล้วแตะปุ่ม Done(เสร็จ)

4.
นอกจากนี้ยังสามารถแก้ไขข้อมูลอื่น ๆ ได้ โดยแตะที่ Payment
Information เพื่อแก้ไขข้อมูลการจ่ายเงินซื้อแอพฯ
หรือเพิ่มเลขบัตรเครดิตได้
อีกหนึ่งความสามารถของ App Store นั่นก็คือ
สามารถส่งแอพพลิเคชั่นเพื่อให้เป็นของขวัญสำหรับเพื่อน ๆ หรือบุคคลที่ต้องการได้
โดยเรียกวิธีการนี้ว่า Gift This App คือการส่งแอพพลิเคชั่นเป็นของขวัญนั่นเองหรือส่งให้สำหรับคนที่ไม่สะดวกในการซื้อแอพพลิเคชั่นก็ได้
ซึ่งจะสามารถใช้ได้เฉพาะแอพพลิเคชั่นประเภทเสียเงินซื้อเท่านั้น
ส่วนวิธีการส่งแอพฯ ให้เป็นของขวัญสามารถทำได้ง่าย ๆ ผ่านโปรแกรม iTunes หรือผ่าน App
Store บน iPhone, iPad และ iPod Touch ก็ได้ สำหรับวิธีการส่งแอพฯ เป็นของขวัญผ่าน iPhone
มีขั้นตอนอะไรบ้างนั้น มาติดตามกันเลยครับ
วิธีส่งแอพฯ เป็นของขวัญ (Gift This App) ผ่าน iPhone
1. เปิดแอพฯ App Store จากนั้นเลือกแอพฯ แบบเสียเงิน (Paid App) ที่ต้องการส่งเป็นของขวัญ

2.
เมื่อเลือกแอพฯ ได้แล้ว ให้เลื่อนลงมาที่ด้านล่างสุดของหน้าจอ
จากนั้นแตะปุ่ม Gift This App จากนั้นกรอกอีเมลและรหัส
เพื่อล็อกอิน Apple ID

3.
แสดงรายละเอียดเกี่ยวแอพฯ ที่ต้องการส่งเป็นของขวัญ ให้แตะปุ่ม Next
4. กรอกรายละเอียดเกี่ยวกับการส่งแอพพลิเคชั่น ชื่อผู้ส่ง, ชื่อผู้รับ, อีเมลผู้รับและข้อความที่จะส่งถึงผู้รับ
เสร็จแล้วแตะปุ่ม Next
5. เมื่อกรอกข้อมูลครบเรียบร้อย ก็จะเจอกับหน้าแสดงรายละเอียดการส่ง
(ให้ผู้ส่งตรวจสอบอีเมลของผู้รับอีกที เพื่อความถูกต้องและป้องกันความผิดพลาด)
เสร็จแล้วคลิกปุ่ม Buy Gift ระบบก็จะทำการส่งแอพพลิคเคชั่นไปยังอีเมลของผู้รับ
เพียงเท่านี้เราก็สามารถส่งแอพพลิเคชั่นที่ต้องการเพื่อเป็นของขวัญให้กับเพื่อน
ๆ หรือคนพิเศษที่ต้องการได้อย่างง่ายๆ
เคสต่างๆของไอโฟน
เคสซิลิโคน

เคสแบบ Bumper

เคสพลาสติกใส
เคสแบบซอง
เคสแฟชั่นพลาสติก
เคสประดับอัญมณี
เคสหลุดโลก
เคสแบบต่างๆ

 |
*สามารถหาซื้อได้ทั่วไปเลยนะคับ*
ที่ผมทำออกมาเป็นแค่ตัวอย่างเล็กๆน้อยถ้าใครอยู่รู้หรืออยากถามอะไรสามารถถามมาได้เลยนะคับผมจะหาคำตอบให้ และ ถ้าคัยอยากรู้ส่วนไหนของไอโฟนสามารถมาถามได้เลย
(ผมมีหนังสือแนะนำให้พวกคุณทีซื้อไอโฟนมาใหม่แล้วไม่รู้ว่ามันทำอะไรได้บ้างผมแนะนำให้ไปซื้อหนังสื่อตามร้านขายหนังสื่อทั่วไปผมไม่สามารถเอารู้หนังสือลงได้ผมกลัวมันจะเป็นสิ่งผิดกฤหมายต้องขอโทดด้วยนะคับ แต่หนังสื่อส่วนใหญ่ของไอโฟนจะเป็นหนังสื่อที่เกียวกับวิธีใช้หรือ แอพ ต่างๆแล้วหน้าที่,วิธีใช้ ทีพวกเราไม่รู้สามารถรู้แล้วทำได้เลย)
อันทีผมอ้างอิ่งให้ มีทั้ง ประวัต ที่มา รู้ของไอโฟน คุณสามารถเข้าไปดูได้ และเป็นข้อมูลที่ไต้ตองมาแล้ว ขอบคุณทุกคนคับ
อ้างอิ่ง















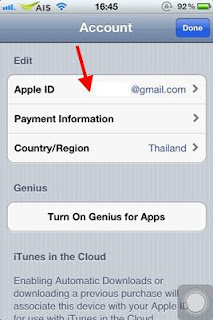








































ไม่มีความคิดเห็น:
แสดงความคิดเห็น